Diving into the world of Google web browsers, this introduction sets the stage for an informative journey, exploring the ins and outs of installation with a mix of simplicity and depth.
As we delve further, we will uncover the essential steps for downloading, installing, and configuring Google web browser to enhance your browsing experience.
Introduction to Installing Google Web Browser
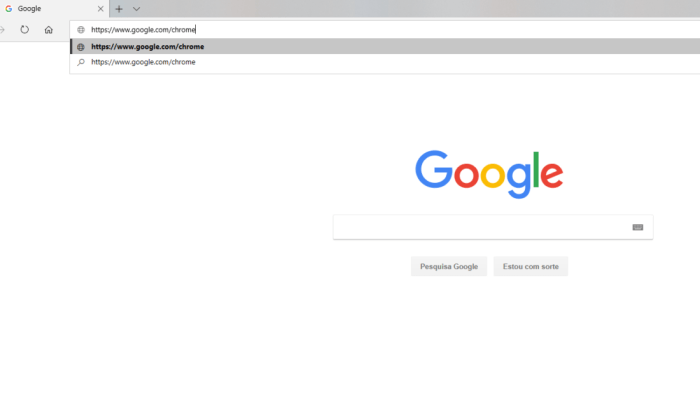
Google web browser, known as Google Chrome, is one of the most popular web browsers used by people worldwide. Its seamless user experience and extensive features have made it a top choice for internet browsing.
Importance of Google Web Browser
Google Chrome offers fast browsing speeds, strong security features, and a user-friendly interface, making it a reliable tool for accessing the internet. Its compatibility with various devices and operating systems ensures a consistent browsing experience for users.
Benefits of Using Google Web Browser
- Sync Across Devices: Google Chrome allows users to sync their bookmarks, history, and settings across multiple devices, ensuring a seamless browsing experience.
- Extensions and Customization: Users can enhance their browsing experience with a wide range of extensions and themes available in the Chrome Web Store.
- Speed and Performance: Google Chrome is known for its fast loading speeds and efficient performance, providing a smooth browsing experience for users.
Popularity of Google Web Browser Among Users
Google Chrome has gained immense popularity due to its reliability, speed, and user-friendly interface. It is widely used on desktops, laptops, smartphones, and tablets, making it a preferred choice for internet users of all ages.
Pre-installation Considerations
Before installing the Google web browser, there are a few important factors to consider to ensure a smooth installation process.
System Requirements
To install Google web browser, your system must meet the following requirements:
- Operating System: Google Chrome is compatible with Windows, macOS, and Linux operating systems.
- Processor: Intel Pentium 4 or later with support for SSE3.
- RAM: Minimum of 2GB RAM.
- Storage: At least 100 MB of free disk space.
Compatibility with Operating Systems
Google web browser, also known as Google Chrome, is compatible with a variety of operating systems:
- Windows: Google Chrome supports Windows 7 or later versions.
- macOS: Google Chrome is compatible with macOS X 10.10 or later versions.
- Linux: Google Chrome is available for various Linux distributions, such as Ubuntu, Fedora, and Debian.
Checking Available Storage Space
Before installing Google web browser, it is essential to check the available storage space on your device. Here’s how you can do it:
- On Windows: Right-click on the drive where you want to install Google Chrome and select “Properties.” Check the available space under the General tab.
- On macOS: Click on the Apple menu, select “About This Mac,” and then click on “Storage.” You can see the available storage space on your Mac.
- On Linux: Use the “df” command in the terminal to display the available disk space on your Linux system.
Downloading Google Web Browser
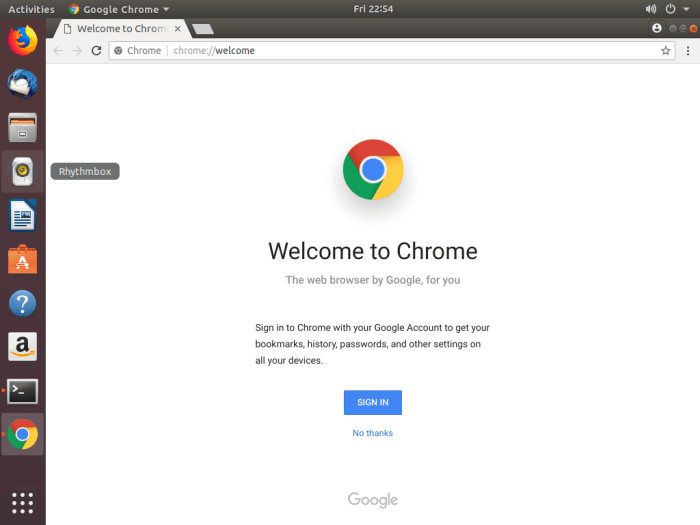
To get started with Google web browser, you’ll need to download it from the official website or other trusted sources. Let’s explore how you can do this safely and efficiently.
Downloading from the Official Website
- Visit the official Google Chrome website at www.google.com/chrome.
- Click on the “Download Chrome” button.
- Follow the on-screen instructions to complete the download and installation process.
Alternative Sources for Downloading
- Some reputable alternative sources for downloading Google Chrome include well-known software download websites like CNET, Softonic, or FileHippo.
- Make sure to download from trusted sources to avoid the risk of downloading malware or other potentially harmful software.
It’s crucial to download Google Web Browser from reliable sources to ensure your device’s security and protect your data from potential threats.
Installing Google Web Browser
To install Google Web Browser, follow these steps:
Step-by-Step Installation Process
- Download the installation file from the official Google website.
- Double-click on the downloaded file to start the installation process.
- Follow the on-screen instructions to complete the installation.
- Once the installation is finished, launch the browser to start using it.
Customization Options
- During the installation process, you may be prompted to choose your default search engine and homepage settings.
- You can also customize the appearance of the browser by selecting themes and extensions.
- Make sure to review all the options carefully to personalize your browsing experience.
Troubleshooting Tips
- If you encounter any installation issues, try restarting your computer and running the installation process again.
- Make sure you have sufficient disk space available for the installation to proceed smoothly.
- If the installation still fails, consider downloading the installation file again in case of corruption.
- Check for any conflicting software that may be interfering with the installation process.
Post-installation Configuration
Once Google web browser is successfully installed, it’s important to configure it to suit your preferences and enhance your browsing experience. This includes setting it as the default browser, customizing browser settings, and optimizing security and privacy features.
Setting Google Web Browser as Default
To set Google web browser as your default browser:
- Open the browser and go to Settings.
- Locate the Default Browser section.
- Click on the option to set Google web browser as the default.
- Follow any additional prompts to confirm the change.
Customizing Browser Settings
After installation, you can customize the browser settings to tailor the browsing experience to your needs. Some options for customization include:
- Changing the homepage to your preferred website.
- Adjusting privacy settings to control data collection.
- Personalizing the appearance with themes and extensions.
- Configuring search engine preferences.
Enhancing Security and Privacy
To enhance security and privacy settings in Google web browser:
- Enable secure browsing by turning on Safe Browsing feature.
- Regularly update the browser to ensure you have the latest security patches.
- Review and adjust privacy settings to limit data collection.
- Consider using additional security extensions for added protection.
Wrap-Up
In conclusion, mastering the installation of Google web browser opens up a world of possibilities in the realm of online exploration and productivity. Take charge of your browsing experience today and enjoy the seamless functionality that Google web browser has to offer.