Embark on your journey with Sage installation, a powerful tool for mathematical computations. Get ready to dive into the world of Sage with this step-by-step guide.
Discover the system requirements, download options, installation process, and tips for optimizing your Sage experience.
Preparation for Installation
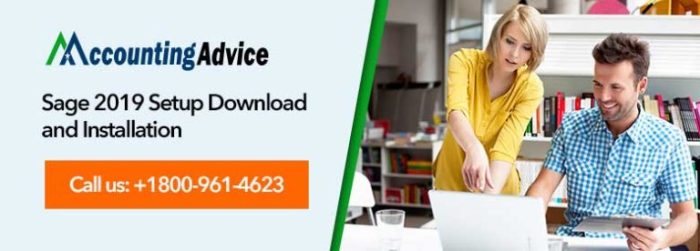
When installing Sage, it is essential to ensure that your system meets the necessary requirements to run the software smoothly. Checking compatibility before installation is crucial to avoid any issues during the process. Here is a step-by-step guide on how to prepare your system for the installation:
System Requirements
- Operating System: Windows 7 or higher, macOS 10.12 or higher, Linux
- Processor: 2 GHz or higher
- RAM: 4 GB or higher
- Hard Disk Space: 8 GB of available space
- Display: 1024×768 resolution or higher
Checking Compatibility
- Visit the official Sage website to verify if your system meets the minimum requirements for installation.
- Ensure that there are no conflicting software or applications that may interfere with the installation process.
Step-by-Step Guide
- Download the latest version of Sage from the official website.
- Double-click on the downloaded file to start the installation process.
- Follow the on-screen instructions to complete the installation wizard.
- Choose the installation directory and any additional settings as needed.
- Once the installation is complete, launch Sage to begin using the software.
Downloading Sage
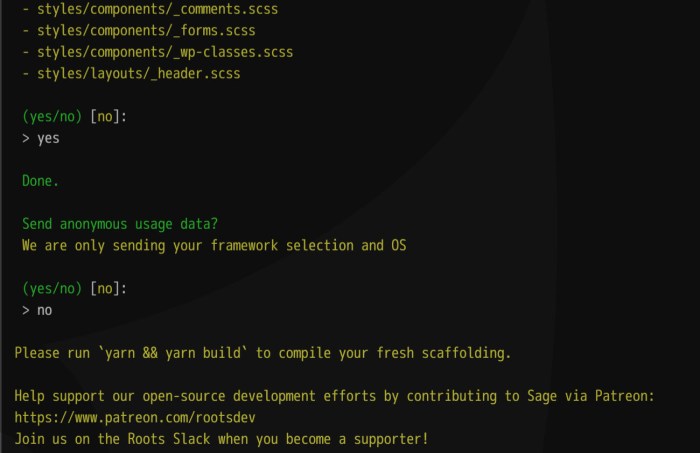
To download Sage software, users can visit the official website at www.sagemath.org.
Sage offers different versions for download, each catering to specific needs and preferences:
SageMath Installation Bundle
- The SageMath Installation Bundle includes all the necessary components for a complete installation.
- It is recommended for users who want a comprehensive setup.
SageMath Binaries
- The SageMath Binaries are standalone versions of Sage that can be installed on various operating systems.
- Users can choose this option if they prefer a more customized installation.
Additional Software and Dependencies
- Sage may require additional software or dependencies depending on the operating system.
- Users are advised to check the installation instructions on the website for specific requirements.
Installation Process
Installing Sage on different operating systems involves specific steps tailored to each system. Below, you will find instructions for Windows, Mac, and Linux, along with troubleshooting tips for common installation errors and post-installation configurations that may be required.
Windows
- Download the Sage installation file for Windows from the official website.
- Run the downloaded file and follow the on-screen instructions to install Sage on your system.
- If you encounter any errors during installation, make sure to check your system requirements and try running the installation file as an administrator.
Mac
- Download the Sage installation file for Mac from the official website.
- Open the downloaded file and drag the Sage application to your Applications folder to install it.
- In case of any installation issues, check if your Mac meets the minimum requirements and try disabling any antivirus software that may be interfering with the installation process.
Linux
- Depending on your Linux distribution, you can install Sage using package managers like apt, yum, or dnf.
- Refer to the official documentation for detailed instructions on installing Sage on your specific Linux distribution.
- If you face any challenges, ensure that your package manager is up to date and try installing any missing dependencies before attempting the installation again.
Troubleshooting Tips
- If you encounter errors during installation, try restarting your system and running the installation process again.
- Make sure to check for any conflicting software or antivirus programs that could be blocking the installation of Sage.
- Consult the official Sage forums or support resources for additional guidance on resolving installation issues.
Post-Installation Configurations
- After installing Sage, you may need to configure additional settings such as setting up paths or adjusting memory allocation for optimal performance.
- Refer to the official documentation for recommended post-installation configurations based on your specific use case or requirements.
Using Sage
Sage has a user-friendly interface that allows for easy navigation and efficient mathematical computations. The key features of Sage include a wide range of mathematical functions, support for various programming languages like Python, and the ability to create interactive worksheets for visualizing data and results.
Common Tasks in Sage
- Performing basic arithmetic operations like addition, subtraction, multiplication, and division.
- Solving equations and inequalities to find solutions.
- Plotting graphs and visualizing mathematical functions.
- Working with matrices and vectors for linear algebra computations.
Tips and Tricks:
- Use the tab key for auto-completion of commands and functions to save time.
- Utilize the built-in help feature by typing ‘?’ followed by the function or command to get detailed information and examples.
- Explore the vast library of mathematical functions available in Sage by searching the documentation or online resources.
- Take advantage of the interactive worksheets to create dynamic visualizations and share your work with others.
Last Recap
In conclusion, mastering Sage can open up a world of possibilities for your mathematical endeavors. With the right guidance, you’ll be crunching numbers like a pro in no time.