Looking to set up Google Chrome on your Mac? Dive into the world of installation google chrome mac with this guide that breaks down the process step by step.
From the importance of Google Chrome on Mac to troubleshooting common errors during installation, this guide has got you covered.
Overview of Installing Google Chrome on Mac
Google Chrome is a popular web browser that offers a seamless browsing experience on Mac devices. It has gained significant importance among Mac users due to its user-friendly interface, speed, and a wide range of features.
Why Users Prefer Google Chrome over Other Browsers on Mac
- Chrome offers fast and responsive performance, making it ideal for browsing heavy websites and running web applications smoothly.
- Users appreciate the vast library of extensions and add-ons available on the Chrome Web Store, allowing them to customize their browsing experience according to their needs.
- Google Chrome integrates seamlessly with other Google services, such as Gmail, Google Drive, and Google Docs, enhancing productivity for Mac users.
Benefits of Using Google Chrome on a Mac Device
- Syncing across devices: With a Google account, users can sync their bookmarks, history, and settings across multiple devices, providing a seamless browsing experience.
- Security features: Chrome offers robust security features such as Safe Browsing, automatic updates, and sandboxing to protect users from malware and phishing attacks.
- Developer tools: Google Chrome provides powerful developer tools for web developers, making it easier to debug, test, and optimize websites and web applications.
System Requirements for Installing Google Chrome on Mac
To ensure a smooth installation process of Google Chrome on your Mac, it is crucial to meet the minimum system requirements. Failure to meet these requirements may result in compatibility issues and installation errors.
Minimum System Requirements:
- Mac computer with an Intel x86 processor
- Mac OS X 10.10 or later
- At least 2GB of RAM
- Free disk space of at least 500MB
Impact of System Requirements on Installation:
Meeting the minimum system requirements is essential for the successful installation of Google Chrome on your Mac. Failure to meet these requirements may lead to slow performance, crashes, and other compatibility issues. It is recommended to check your Mac’s specifications before proceeding with the installation.
Compatibility Issues:
- Older Mac models may not be compatible with the latest version of Google Chrome, resulting in installation errors.
- Insufficient RAM or disk space can cause the browser to run sluggishly or crash frequently.
- Compatibility issues may arise with certain Mac OS versions, requiring users to update their operating system for compatibility with Google Chrome.
Downloading Google Chrome Installer for Mac
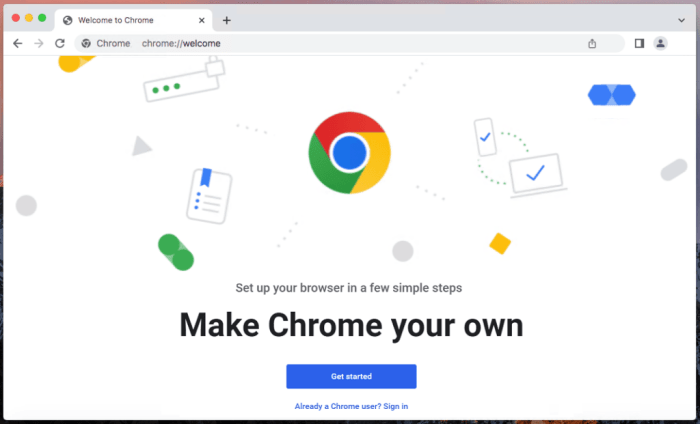
When it comes to downloading the Google Chrome installer for Mac, it’s essential to follow the right steps and ensure you are getting it from a reliable source. Here’s a guide to help you through the process.
Step-by-Step Guide
- Open your current web browser on your Mac.
- Go to the official Google Chrome website by typing in “chrome.com” in the address bar.
- Look for the download button on the homepage and click on it.
- Choose the option for Mac as your operating system when prompted.
- Click on the download button to start the download process.
- Once the download is complete, locate the installer file in your Downloads folder.
- Double-click on the installer file to begin the installation process.
Alternative Sources
- Some alternative sources for downloading the Google Chrome installer for Mac include reputable software download sites like CNET and Softonic.
- However, it is always recommended to download software like Google Chrome from the official website to ensure you are getting the latest and most secure version.
Importance of Official Sources
Downloading the Google Chrome installer from official sources guarantees that you are getting the authentic and unaltered software. This is crucial for security reasons as unofficial sources might bundle the installer with malware or other harmful programs. Always prioritize downloading from the official Google Chrome website to safeguard your Mac and ensure a smooth installation process.
Installing Google Chrome on Mac
To install Google Chrome on your Mac device, follow these simple steps:
Downloading Chrome
- Open your current web browser on your Mac.
- Go to the official Google Chrome website.
- Click on the “Download” button.
- Follow the on-screen instructions to download the Chrome installer.
Installation Process
- Locate the downloaded Chrome installer file in your Downloads folder.
- Double-click on the file to start the installation process.
- Follow the prompts to complete the installation.
- Once the installation is finished, you can open Google Chrome from your Applications folder.
Comparison of Installation Methods
- Standard Installation: This method involves downloading the installer from the official website and following the on-screen instructions.
- Homebrew: Advanced users can use Homebrew to install Google Chrome via the terminal.
- Manual Installation: Some users prefer manually installing Chrome by dragging the application to the Applications folder.
Common Installation Errors and Solutions
- Chrome Installation Failed: If the installation fails, try downloading the installer again and ensure a stable internet connection.
- Chrome Won’t Open: Restart your Mac and try opening Chrome again. If the issue persists, reinstall Chrome.
- Chrome Crashes: Disable any conflicting extensions or plugins in Chrome settings to resolve crashing issues.
Setting Up Google Chrome on Mac
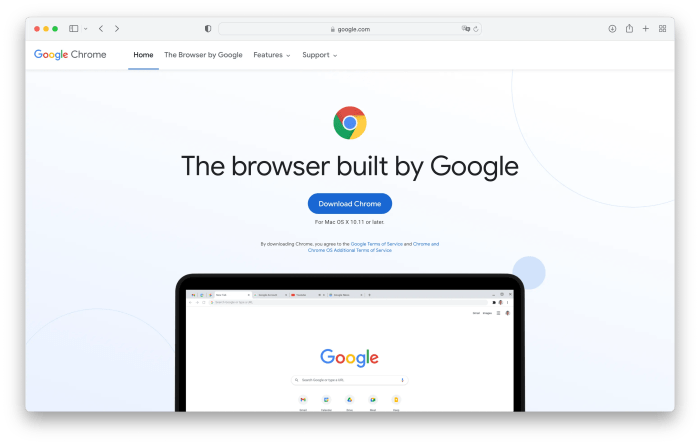
After installing Google Chrome on your Mac, it’s time to customize the settings to suit your browsing preferences. Here are some tips to help you get the most out of your Chrome experience.
Customizing Chrome Settings
- Access the Chrome menu by clicking on the three dots in the top-right corner of the browser window.
- From the menu, you can navigate to “Settings” to customize various options such as appearance, search engine preferences, and privacy settings.
- Explore the advanced settings to further personalize your browsing experience, including managing site permissions and configuring content settings.
Importing Bookmarks, History, and Passwords
- To import bookmarks, history, and passwords from another browser, go to Chrome’s settings and select “Import bookmarks and settings” under the “People” section.
- Choose the browser from which you want to import data and select the items you wish to bring into Chrome.
- Click on “Import” to transfer your selected data to Google Chrome for easy access.
Setting Up Sync Options
- Setting up sync options allows you to access your browsing data, such as bookmarks, history, and passwords, across multiple devices seamlessly.
- Sign in to your Google account in Chrome and enable sync to ensure that your data is always up to date on all your devices.
- Syncing also helps in case you switch to a new device or need to restore your browsing data after clearing browser cache.
Last Point
In conclusion, mastering the installation of Google Chrome on your Mac opens up a world of seamless browsing and customization options. Get started today and enhance your Mac experience!