Embark on a journey to understand the ins and outs of installing Google Chrome, the go-to browser for millions worldwide. From system requirements to post-installation customizations, get ready to dive deep into the world of Chrome.
Introduction to Google Chrome Installation
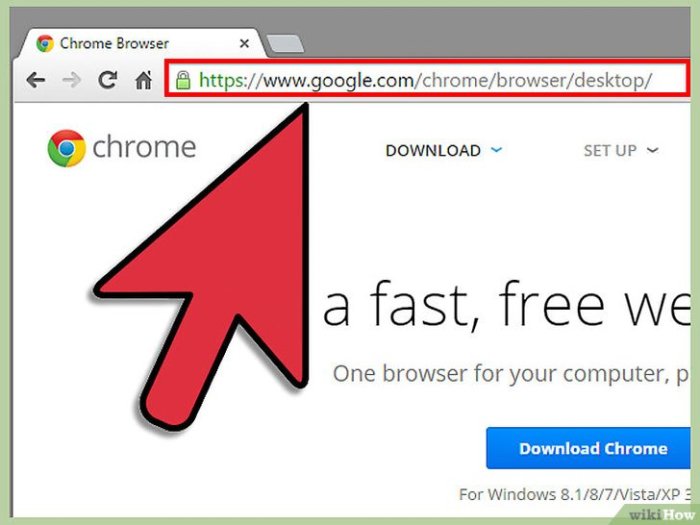
Installing Google Chrome is essential for a seamless web browsing experience. It offers a wide range of features and benefits that make it a popular choice among users.
Why Google Chrome?
Google Chrome has gained popularity due to its speed, simplicity, and security features. It offers a user-friendly interface and seamless synchronization across devices.
Benefits of Using Google Chrome
- Fast Browsing Speed: Google Chrome is known for its fast loading times and efficient performance, making it ideal for quick web searches and browsing.
- Security Features: Chrome provides advanced security measures to protect users from malicious websites and potential threats.
- Customization Options: Users can personalize their browsing experience with various extensions, themes, and settings available on Chrome.
- Cross-Platform Sync: Chrome allows users to sync their bookmarks, history, and settings across multiple devices, ensuring a consistent browsing experience.
System Requirements for Installing Google Chrome
To ensure a smooth installation and optimal performance, it is important to check if your system meets the minimum requirements for installing Google Chrome.
Minimum System Requirements
- Operating System: Windows 7 or later, macOS 10.10 or later, or a Linux operating system
- Processor: Intel Pentium 4 or later, AMD Athlon 64 or later
- RAM: 2GB or more
- Storage: 300MB of free disk space
- Internet Connection: Required for downloading and updating Chrome
Checking System Requirements
To check if your system meets the requirements, you can follow these steps:
- For Windows: Right-click on ‘This PC’ or ‘My Computer’ and select ‘Properties’ to view your system specifications.
- For macOS: Click on the Apple logo in the top-left corner, then select ‘About This Mac’ to see your system information.
- For Linux: Use terminal commands like ‘lscpu’ or ‘free -h’ to check your system details.
Additional Requirements for Specific Operating Systems
While the minimum requirements apply to most systems, there are some additional considerations for specific operating systems:
For Windows: Ensure you have the latest updates installed to avoid compatibility issues with Google Chrome.
For macOS: Chrome may not support older versions of macOS, so it’s recommended to update to a compatible version.
For Linux: Some features of Chrome, such as sandboxing, may require additional dependencies to be installed on certain Linux distributions.
Downloading Google Chrome
When it comes to downloading Google Chrome, it is essential to do so from the official website to ensure you are getting the legitimate and latest version of the browser. Here is a step-by-step guide on how to download Google Chrome:
Downloading from the Official Website
- Open your current web browser and navigate to the official Google Chrome website.
- Look for the download button, which is typically prominently displayed on the page.
- Click on the download button to start the downloading process.
- Follow the on-screen instructions to complete the installation of Google Chrome on your system.
Alternative Sources and Risks
While it is always recommended to download Google Chrome from the official website, there are alternative sources where you can find the browser. However, downloading from unofficial sources can pose risks such as malware, viruses, or outdated versions. It is best to stick to the official website to avoid any potential security issues.
Ensuring Correct Version
Before downloading Google Chrome, make sure to check the system requirements to ensure you are downloading the correct version for your operating system. You can typically find this information on the download page of the official website. Select the appropriate version for Windows, Mac, or Linux to ensure compatibility and optimal performance.
Installing Google Chrome
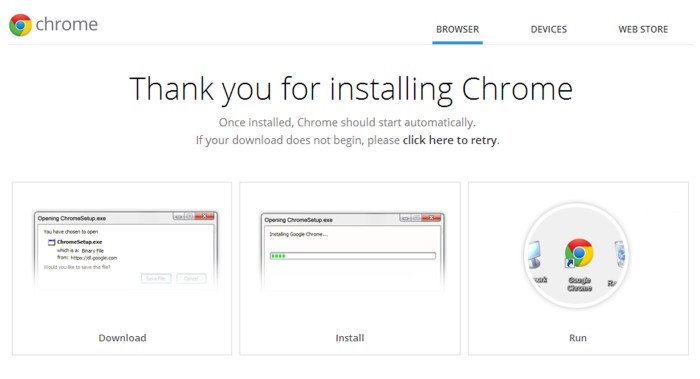
When it comes to installing Google Chrome, the process is relatively straightforward across different operating systems. Let’s take a look at how you can install Google Chrome on Windows, macOS, and Linux.
Installing Google Chrome on Windows
To install Google Chrome on a Windows operating system, follow these steps:
- Go to the official Google Chrome website and click on the “Download Chrome” button.
- Once the download is complete, open the installer file.
- Follow the on-screen instructions to complete the installation process.
- After installation is complete, you can launch Google Chrome and start browsing.
Installing Google Chrome on macOS
To install Google Chrome on a macOS device, here’s what you need to do:
- Visit the Google Chrome website and click on the “Download Chrome” button.
- Open the downloaded file and drag the Google Chrome icon to the Applications folder.
- Once the installation is complete, you can open Google Chrome from your Applications folder.
- Sign in with your Google account to sync your bookmarks, history, and settings.
Installing Google Chrome on Linux
When installing Google Chrome on a Linux system, consider the following:
- Google Chrome is available for various Linux distributions such as Ubuntu, Fedora, and Debian.
- Visit the Google Chrome website, download the installation package for your specific distribution, and follow the instructions provided.
- Some distributions may require additional steps or packages for installation, so make sure to check the documentation for your specific Linux distribution.
- Once the installation is complete, you can launch Google Chrome from the applications menu or using the terminal.
Post-Installation Settings and Customizations
After installing Google Chrome, it’s essential to optimize the browser for the best user experience. This involves configuring settings for privacy and security, as well as customizing the appearance and functionality to suit your preferences.
Optimizing Google Chrome
- Clear browsing data regularly to improve performance and free up storage space.
- Enable hardware acceleration to enhance graphics performance.
- Update Chrome regularly to access new features and security updates.
Privacy and Security Settings
- Enable Safe Browsing to protect against phishing and malware.
- Manage site settings to control permissions for cookies, location, and more.
- Use incognito mode for private browsing sessions that do not save history or cookies.
Customizing Appearance and Functionality
- Install themes to change the look of Chrome and personalize it to your liking.
- Add extensions for additional features and functionality tailored to your needs.
- Organize bookmarks and customize the new tab page for quick access to your favorite sites.
Epilogue
In conclusion, mastering the installation of Google Chrome opens up a world of possibilities for seamless browsing. Armed with the right knowledge, you can enhance your online experience and make the most out of this powerful browser.