Installing Chrome browser not only enhances your browsing experience but also offers a myriad of features that set it apart from other browsers. Let’s dive into the easy steps of installing Chrome and unlock its full potential.
In this guide, we will walk you through the process of downloading and installing Chrome, highlighting important system requirements and post-installation configurations to optimize your browsing experience.
Introduction to Chrome Browser Installation

Chrome browser is one of the most popular web browsers used globally, known for its speed, simplicity, and security features. It is developed by Google and offers a seamless browsing experience for users.
Benefits of Using Chrome over Other Browsers
- Fast loading times for web pages
- Integration with Google services like Gmail and Drive
- Customizable with a wide range of extensions
- Automatic updates for security patches
Different Versions Available for Installation
Chrome browser is available in various versions to cater to different operating systems such as Windows, macOS, Linux, Android, and iOS. Users can choose the version that is compatible with their device for a smooth browsing experience.
System Requirements
To install Google Chrome, your system must meet the following minimum requirements. Make sure your device is up to the task before proceeding with the installation.
Minimum System Requirements
- Operating System: Windows 7 or later, macOS 10.10 or later, or a Linux-based OS that supports DEB or RPM packages.
- RAM: At least 2GB of RAM for optimal performance.
- Storage: A minimum of 200MB of free disk space to accommodate the browser installation.
- Processor: An Intel Pentium 4 processor or later that supports SSE3.
Supported Operating Systems
- Windows: Windows 7 or later.
- macOS: macOS 10.10 or later.
- Linux: Chrome supports various Linux distributions that can run DEB or RPM packages.
Additional Software Dependencies
- For Windows users, make sure you have the latest version of Windows with all updates installed.
- On macOS, ensure your system is updated to the latest version to avoid any compatibility issues.
- Linux users may require additional libraries or packages depending on the distribution. Refer to Chrome’s official documentation for specific requirements.
Downloading Chrome Browser
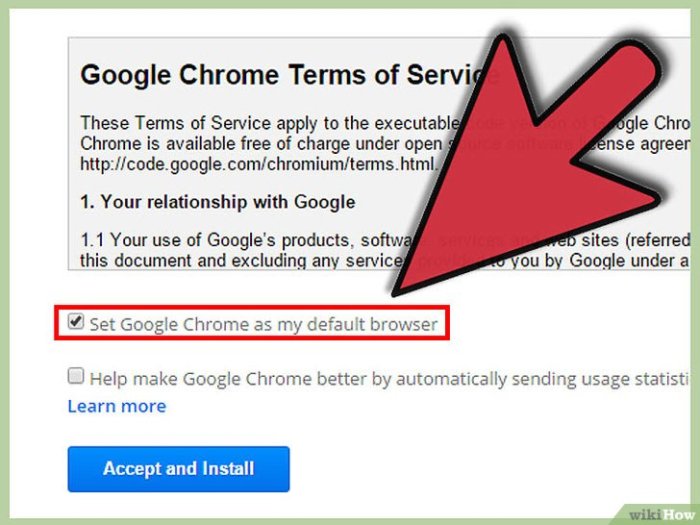
To download the Chrome browser, you need to visit the official Google Chrome website.
Finding the Official Download Source
- Open your web browser and go to the official Google Chrome website.
- Look for the download button or link on the homepage.
- Click on the download button to proceed.
Downloading the Installation File
- Once you click on the download button, a pop-up window will appear.
- Choose the appropriate version for your operating system (Windows, Mac, or Linux).
- Click on the “Download” button to start downloading the installation file.
- Wait for the download to complete, then locate the file in your downloads folder.
Importance of Downloading from Official Sources
Downloading software from official sources is crucial to avoid malware and ensure the security of your system.
Downloading from unofficial sources can expose your computer to harmful viruses and malware.
By downloading Chrome from the official website, you can be confident that you are getting a safe and legitimate version of the browser.
Installation Process
Installing Chrome on different operating systems involves a few simple steps. Below, we detail the process for Windows, Mac, and Linux systems, along with troubleshooting tips for common installation issues and customization options available during the installation process.
Windows
- Go to the Chrome website and click on the “Download Chrome” button.
- Run the installer file that gets downloaded.
- Follow the on-screen instructions to complete the installation.
Mac
- Download the Chrome DMG file from the Chrome website.
- Open the file and drag Chrome to the Applications folder.
- Open Chrome from the Applications folder to complete the installation.
Linux
- Open a terminal window and run the command to install Chrome.
- Follow the prompts to complete the installation process.
Troubleshooting Tips
Ensure that your system meets the minimum requirements for Chrome installation. Check for any conflicting software that may be blocking the installation process.
Customization Options
- During the installation process, you can choose the installation directory for Chrome.
- You can also opt to make Chrome your default browser and set up your preferences right from the installation wizard.
Post-Installation Configuration
After successfully installing Chrome browser, it’s essential to configure it to suit your needs and optimize its performance. This includes setting Chrome as the default browser, adjusting important settings, and managing various features.
Setting Chrome as the Default Browser
To set Chrome as your default browser:
- Open Chrome and click on the three dots in the top right corner.
- Select “Settings” from the dropdown menu.
- Scroll down and click on “Default browser.”
- Choose Chrome from the list of available browsers.
- Chrome is now set as your default browser.
Optimizing Chrome Performance
To optimize Chrome performance, consider the following settings:
- Clear browsing data regularly to free up space and improve speed.
- Disable unnecessary extensions to reduce resource usage.
- Enable hardware acceleration for smoother browsing experience.
- Update Chrome regularly to access the latest features and security patches.
Managing Extensions, Bookmarks, and Features
To effectively manage extensions, bookmarks, and other features in Chrome:
- Organize your bookmarks into folders for easy access.
- Regularly review and remove unused extensions to declutter your browser.
- Utilize Chrome’s built-in features like reading lists and password manager for convenience.
- Explore Chrome Web Store for new extensions and themes to enhance your browsing experience.
Conclusive Thoughts
As we conclude our exploration of installing Chrome browser, remember that mastering the installation process allows you to unleash the true power of Chrome, making your online activities seamless and efficient. Embrace the world of Chrome with confidence and explore all that this browser has to offer.