Embark on the journey of installing Fios with confidence as we delve into the essential steps and tips to ensure a seamless setup process.
From preparing your equipment to troubleshooting common issues, this guide covers it all to make your Fios installation a breeze.
Preparation for Installing Fios
When preparing for the installation of Fios, it is essential to gather all the necessary equipment and tools, check the compatibility of your current setup, and complete any required preparatory steps to ensure a smooth installation process.
Required Equipment and Tools
- Fios installation kit provided by the service provider
- Modem/router combo compatible with Fios
- Coaxial cables
- Ethernet cables
- Power cables
- Computer or mobile device for setup
- Telephone for activation, if applicable
Checking Compatibility
It is crucial to verify that your current modem/router is compatible with Fios to avoid any connectivity issues during installation. Check with your service provider for a list of approved devices or consult the Fios website for compatibility information.
Preparatory Steps
Before beginning the installation process, make sure to:
- Clear the area where the Fios equipment will be installed
- Ensure all necessary cables are within reach
- Review the installation instructions provided by the service provider
Setting Up Fios Equipment
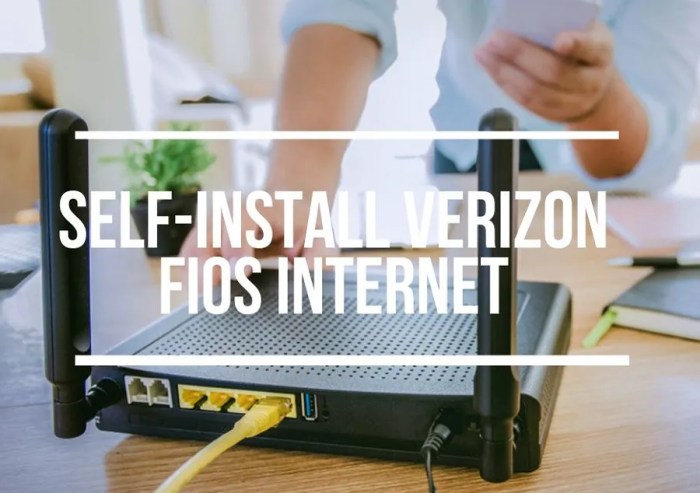
To ensure a smooth installation process, setting up your Fios equipment correctly is crucial. Follow the steps below to get your Fios router up and running in no time.
Connecting the Fios Router
- Locate the Fios router and its power adapter.
- Connect the power adapter to the router and plug it into a power outlet.
- Wait for the router to power up and initialize.
- Use an Ethernet cable to connect your computer to one of the LAN ports on the router.
Connecting the Fios Gateway to the ONT
- Locate the ONT (Optical Network Terminal) in your home.
- Connect one end of an Ethernet cable to the Ethernet port on the ONT.
- Connect the other end of the Ethernet cable to the WAN port on the Fios gateway.
- Power on the Fios gateway and wait for it to establish a connection with the ONT.
Troubleshooting Tips
- If you are unable to establish a connection, double-check all cable connections.
- Restart both the Fios router and the ONT to refresh the connection.
- Contact Fios customer support if you continue to experience issues with the setup.
Activating Fios Services
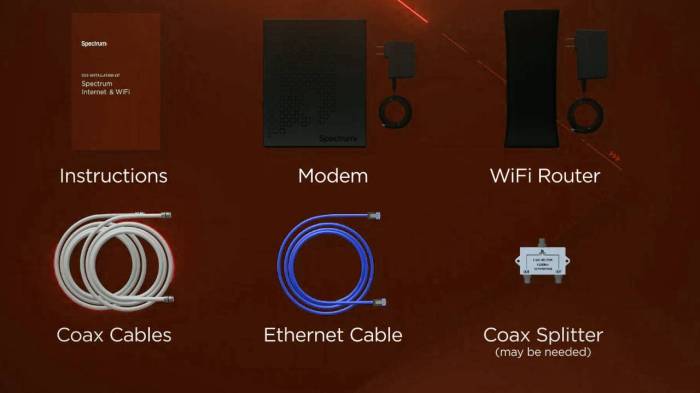
To activate your Fios services after installation, you will need to register your Fios account and set up your billing information. This process is essential to ensure that your services are up and running smoothly.
Registering Your Fios Account
- Go to the Verizon Fios website and click on the “Register” or “Sign Up” button.
- Enter your account information, including your account number, billing zip code, and any other required details.
- Create a username and password for your account login.
- Follow the on-screen instructions to complete the registration process.
Setting Up Billing Information
- Once you have registered your account, log in to your Fios account using your username and password.
- Navigate to the billing section and input your preferred payment method, such as credit card or bank account details.
- Set up automatic payments if desired to ensure timely payment of your Fios services.
Activating Premium Services
- To activate premium services like additional TV channels or phone lines, log in to your Fios account.
- Go to the “Services” or “Manage Services” section to view available add-ons.
- Select the premium services you wish to activate and follow the prompts to confirm your selection.
- Allow some time for the changes to take effect, and enjoy your upgraded Fios services.
Testing and Troubleshooting
Before you start streaming your favorite shows or working from home, it’s crucial to test your Fios connection to ensure everything is running smoothly. Here are some methods for testing and troubleshooting common issues:
Testing Your Fios Connection
- Check the Fios modem/router lights: Make sure all the necessary lights on your Fios equipment are solid or blinking as expected. Refer to the user manual for guidance.
- Run a speed test: Use an online speed test tool to check your internet download and upload speeds. Compare the results with your subscribed plan to ensure you’re getting the expected speeds.
- Connect directly to the modem: By bypassing the router and connecting your device directly to the modem via Ethernet cable, you can determine if the issue lies with the router or the modem.
Troubleshooting Common Issues
- Slow internet speeds: Restart your modem and router, check for bandwidth-heavy devices on your network, and move closer to the router for a stronger signal.
- Connectivity problems: Ensure all cables are securely connected, reset the modem and router, and update the firmware on your devices.
- Wi-Fi signal issues: Reposition your router for better coverage, avoid interference from other devices, and consider adding Wi-Fi extenders for larger homes.
Contacting Fios Support
If you’ve tried the basic troubleshooting steps and still experience issues with your Fios connection, it’s time to reach out to Fios support for advanced troubleshooting. You can contact Fios customer service via phone, online chat, or through the Fios app for personalized assistance.
Conclusive Thoughts
As we wrap up this guide, you’re now equipped with the knowledge to navigate through the installation of Fios smoothly and effectively. Say goodbye to connectivity woes and hello to seamless online experiences!