Installing Google Chrome on a Mac sets the stage for this enthralling narrative, offering readers a glimpse into a story that is rich in detail with an informal yet serious style and brimming with originality from the outset.
Navigating through the process, users will uncover the essentials of system requirements, downloading, installation steps, and post-installation tips for a seamless experience.
Preparation
To ensure a smooth installation process for Google Chrome on your Mac, it is essential to check the system requirements, verify compatibility, and establish a stable internet connection.
System Requirements
- Mac OS X 10.10 or later
- Intel processor
- At least 2GB of RAM
- 400MB of available disk space
Importance of Compatibility Check
Checking for compatibility before installation is crucial to avoid any issues or errors during the process. It ensures that your Mac meets the necessary requirements to run Google Chrome smoothly and efficiently.
Stable Internet Connection
- Connect to a reliable Wi-Fi network.
- Avoid downloading or streaming large files during the installation.
- Reset your router if you encounter any connectivity issues.
Downloading Google Chrome
To download Google Chrome on your Mac, you need to navigate to the official Google Chrome website. Simply open your preferred web browser and type in “chrome.google.com” in the address bar.When downloading Google Chrome, you will come across two options: the online installer and the offline installer. The online installer is smaller in size and requires an active internet connection throughout the installation process.
On the other hand, the offline installer is a larger file that contains all the necessary components for installation, allowing you to install Chrome even without an internet connection.
Benefits of choosing the offline installer
- Allows installation without an internet connection.
- Ensures a smoother and faster installation process.
- Reduces the risk of installation errors due to network connectivity issues.
- Provides a more convenient option for users with limited or unstable internet connections.
Installation Process
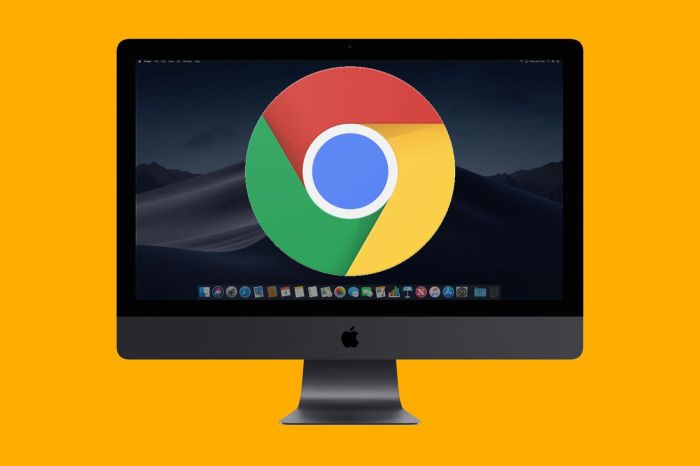
When you have successfully downloaded the Google Chrome installer package on your Mac, the next step is to locate the file and proceed with the installation process.
Locating the Installer Package
To find the downloaded installer package on your Mac, you can typically check the “Downloads” folder or the location where your browser saves downloaded files. Alternatively, you can use the search function on your Mac to look for the file by name.
Opening the Installer and Beginning Installation
Once you have located the installer package, double-click on the file to open it. This action will initiate the installation process for Google Chrome on your Mac. Follow the on-screen instructions to complete the installation.
Additional Settings or Permissions
During the installation process, you may be prompted to enter your administrator password to allow the installation to proceed. This is a standard security measure to ensure that only authorized users can install software on your Mac. Follow any additional prompts or settings required to successfully install Google Chrome on your Mac.
Post-Installation
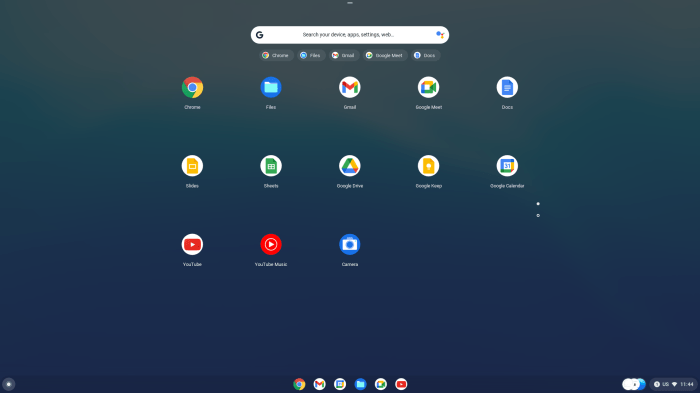
After successfully installing Google Chrome on your Mac, there are a few important things to take care of to optimize your browsing experience.
Setting Google Chrome as the Default Browser
Setting Google Chrome as your default browser on a Mac is essential for seamless browsing. Here’s how you can do it:
- Open Google Chrome on your Mac.
- Click on the three dots at the top right corner of the window.
- Select “Settings” from the dropdown menu.
- Scroll down and click on “Make Google Chrome the default browser”.
- Confirm your choice, and you’re all set!
Importance of Updating Google Chrome
Regularly updating Google Chrome is crucial to ensure you have the latest security features, bug fixes, and performance enhancements. Here’s why updating is important:
- Enhanced security to protect your browsing data.
- Improved performance for faster loading times.
- Access to new features and functionalities.
Troubleshooting Common Installation Issues
If you encounter any issues during or after the installation process, here are some common troubleshooting steps:
- Check your internet connection to ensure it’s stable.
- Restart your Mac and try reinstalling Google Chrome.
- Clear your browser cache and cookies to resolve any loading issues.
- Disable any conflicting browser extensions that might be causing problems.
- Reach out to Google Chrome support for further assistance if needed.
Conclusion
As we conclude this guide, remember that mastering the art of installing Google Chrome on a Mac opens doors to a world of possibilities in browsing the web efficiently and securely. Stay updated, troubleshoot wisely, and enjoy the seamless experience!