Installing T-Mobile home internet sets the stage for this enthralling narrative, offering readers a glimpse into a story that is rich in detail with an informal but serious style and brimming with originality from the outset.
Get ready to dive into the world of seamless connectivity and optimized performance with T-Mobile home internet installation.
Preparation for Installation
Before installing your T-Mobile home internet, it is important to gather all the necessary equipment and choose the right location for your router to ensure optimal performance.
Equipment Needed:
- Router provided by T-Mobile
- Power adapter for the router
- Ethernet cable
- DSL filter (if applicable)
- Computer or device for setup
Choosing the Right Location:
It is crucial to select a central location in your home for the router to ensure even coverage throughout your living space. Avoid placing the router near interfering devices like microwaves or cordless phones.
Prerequisites:
- Ensure your home is within T-Mobile’s home internet coverage area.
- Have your T-Mobile account information ready for activation.
- Check that all equipment provided is included in the package and in good condition.
Setting Up the Router

When setting up your T-Mobile home internet, it’s crucial to properly configure the router for optimal performance. Follow these steps to ensure a smooth setup process.
Connecting the Router to Power Source
- Locate the power adapter that came with your router.
- Connect one end of the power adapter to the router and the other end to a power outlet.
- Ensure the router is receiving power by checking the indicator lights on the device.
Establishing a Secure Wi-Fi Network
- Access the router settings by entering the default IP address in a web browser.
- Follow the on-screen instructions to set up a secure Wi-Fi network name (SSID) and password.
- Enable WPA2 encryption to secure your network and prevent unauthorized access.
Customizing Router Settings for Optimal Performance
- Access the router settings dashboard using the provided login credentials.
- Adjust the channel settings to reduce interference and improve Wi-Fi signal strength.
- Enable Quality of Service (QoS) settings to prioritize certain devices or applications for better performance.
Troubleshooting Installation Issues
When setting up your T-Mobile home internet, you may encounter some common problems that can hinder the installation process. It’s essential to be prepared for these issues and know how to resolve them efficiently to ensure a smooth setup experience.
Connectivity Problems
If you are experiencing connectivity issues between your router and devices, there are a few steps you can take to troubleshoot the problem:
- Check the physical connections: Make sure all cables are securely plugged in and that there are no loose connections.
- Restart the devices: Sometimes, simply restarting the router and your devices can help establish a stable connection.
- Move closer to the router: If you are having trouble connecting to the Wi-Fi network, try moving closer to the router to improve signal strength.
- Check for interference: Other electronic devices or physical obstacles can interfere with the Wi-Fi signal. Keep the router away from such obstructions.
Network Speed and Stability Issues
To troubleshoot network speed and stability problems, consider the following tips:
- Reset the router: Resetting the router to its factory settings can help resolve any software issues that may be affecting network speed.
- Update firmware: Ensure that your router’s firmware is up to date, as outdated firmware can lead to performance issues.
- Limit connected devices: Too many devices connected to the network can slow down the internet speed. Disconnect any unnecessary devices.
- Check internet plan: Make sure that your internet plan meets your household’s bandwidth needs. Upgrading to a higher-speed plan may improve network performance.
Maximizing T-Mobile Home Internet
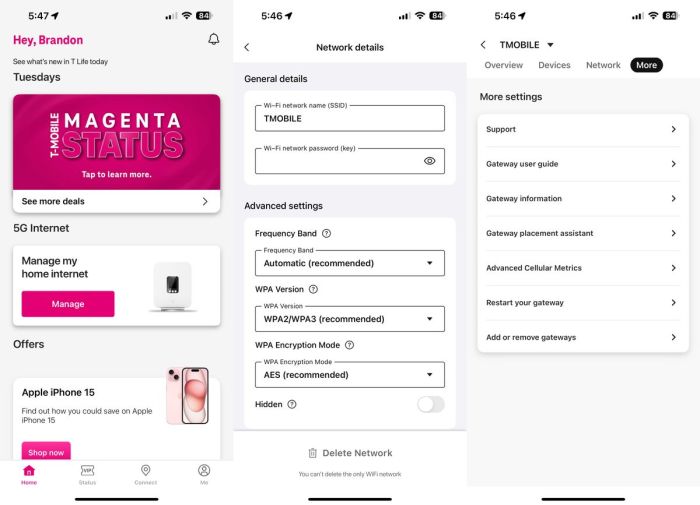
To make the most of your T-Mobile Home Internet, there are various ways you can enhance your Wi-Fi coverage, optimize network security, and explore advanced features for an improved internet experience.
Improving Wi-Fi Coverage
- Place your router in a central location in your home to ensure even coverage throughout.
- Use Wi-Fi extenders or mesh systems to eliminate dead zones and boost signal strength in different areas.
- Adjust your router’s antennas for better signal distribution and range.
Optimizing Network Security
- Change the default password on your router to a strong, unique password to prevent unauthorized access.
- Enable WPA3 encryption for enhanced security and protection against cyber threats.
- Regularly update your router’s firmware to patch any security vulnerabilities and ensure optimal performance.
Exploring Advanced Features
- Enable Quality of Service (QoS) settings to prioritize internet traffic for specific devices or applications.
- Set up a guest network to provide visitors with internet access without compromising the security of your main network.
- Utilize parental controls to manage and restrict internet usage for certain devices or users in your household.
Final Wrap-Up
As we reach the end of this guide, you now have the tools and knowledge to set up your T-Mobile home internet with confidence and ease. Stay connected and enjoy the benefits of a well-optimized network at home.