With Mac Install Google Chrome at the forefront, this guide dives into the ins and outs of installing Google Chrome on your Mac, ensuring a seamless browsing experience tailored to your needs.
From downloading the browser to optimizing its performance and enhancing security features, this comprehensive guide covers it all. Let’s get started!
Introduction
Google Chrome is a widely popular web browser developed by Google that offers a seamless and efficient browsing experience. Installing Google Chrome on your Mac is essential to access its various features and benefits. Google Chrome is compatible with Mac OS, ensuring smooth performance and integration with your system.
Compatibility with Mac OS
Google Chrome is designed to work seamlessly with Mac OS, providing users with a fast and secure browsing experience. Whether you are using a MacBook, iMac, or any other Mac device, Google Chrome ensures compatibility and optimized performance. By installing Google Chrome on your Mac, you can enjoy a user-friendly interface, customizable settings, and a wide range of extensions and apps to enhance your browsing experience.
Downloading Google Chrome
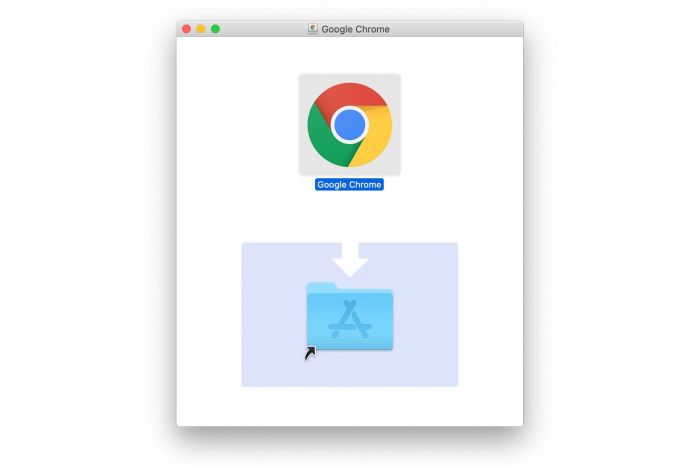
To download Google Chrome for your Mac, follow the step-by-step guide below to ensure a smooth and secure installation process.
Official Download Link
When downloading Google Chrome for Mac, it is crucial to get the software from the official source to avoid any security risks. You can find the official download link on the Google Chrome website.
- Go to the Google Chrome website by typing “chrome download” in your browser’s search bar.
- Click on the “Download Chrome” button on the homepage to initiate the download process.
- Choose the version of Chrome that is compatible with your Mac operating system.
- Follow the on-screen instructions to complete the download and installation of Google Chrome on your Mac.
Downloading software from official sources ensures that you are getting the authentic and secure version of the application.
Installation Process
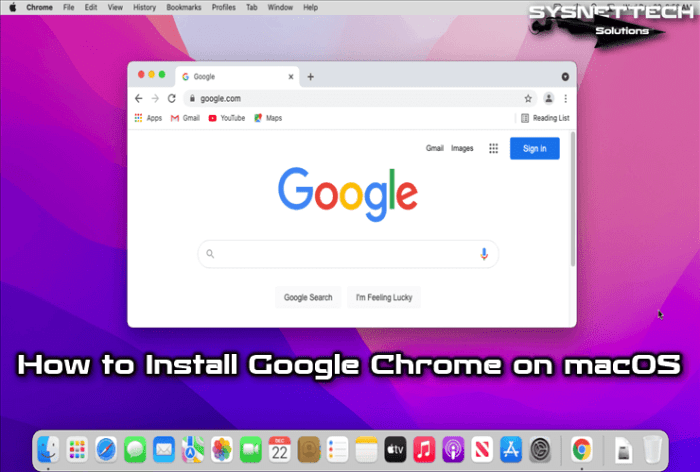
To install Google Chrome on your Mac, follow these detailed steps below.
Download Google Chrome Installer
- Open your current web browser and go to the official Google Chrome website.
- Click on the “Download Chrome” button.
- Once the download is complete, locate the installer file in your Downloads folder.
Install Google Chrome
- Double-click on the installer file to start the installation process.
- Drag the Google Chrome icon to the Applications folder when prompted.
- Wait for the installation to complete. You may be asked to enter your system password.
System Requirements
Your Mac should meet the following requirements to install Google Chrome:
- OS X Mavericks (10.9) or later
- Intel Pentium 4 processor or later
- Minimum 512MB of RAM
- Minimum 100MB of free disk space
Troubleshooting Installation Issues
- If the installation fails, try restarting your Mac and attempting the installation again.
- Make sure you have sufficient disk space available on your Mac.
- Check for any conflicting software that may be preventing the installation.
Setting Up Google Chrome
To maximize your browsing experience with Google Chrome, it’s essential to set it up properly. This involves customizing the browser to suit your preferences, importing important data from other browsers, and syncing your Google account for a personalized experience.
Customization Options During Setup
When setting up Google Chrome, you’ll have the opportunity to customize various settings to tailor the browser to your liking. This includes choosing your default search engine, setting up notifications, enabling or disabling autofill, and selecting your preferred homepage and new tab page.
Importing Bookmarks, History, and Settings from Other Browsers
One of the key aspects of setting up Google Chrome is importing your bookmarks, browsing history, and settings from other browsers. This ensures a seamless transition and allows you to continue where you left off. Chrome makes it easy to import data from browsers like Firefox, Safari, and Internet Explorer, so you can access all your favorite sites and information effortlessly.
Syncing Google Account for Personalized Browsing Experience
By syncing your Google account with Chrome, you can access your bookmarks, browsing history, and settings across all your devices. This means that whether you’re using Chrome on your computer, smartphone, or tablet, you’ll have a consistent browsing experience tailored to your preferences. Additionally, syncing your account allows you to access features like Chrome’s built-in password manager and save your passwords securely for easy access.
Optimizing Google Chrome on Mac
To ensure smooth browsing experience on your Mac device, optimizing Google Chrome is essential. Here are some tips and tricks to help you enhance performance, manage extensions, and efficiently handle browsing data.
Improving Performance on Mac Devices
- Update Google Chrome regularly to the latest version for bug fixes and performance improvements.
- Disable or remove unnecessary extensions that may slow down the browser.
- Use the built-in Task Manager in Chrome to identify and close resource-intensive tabs or processes.
- Adjust Chrome settings to reduce memory usage, such as disabling hardware acceleration if not needed.
Extensions and Plugins for Enhanced Browsing Experience
- Install ad blockers like uBlock Origin or Adblock Plus to reduce clutter and speed up page loading.
- Add productivity tools like Grammarly or LastPass to improve writing and security while browsing.
- Explore theme extensions to customize the look of Chrome and make it more visually appealing.
Managing Cookies, Cache, and Browsing Data for Efficiency
- Regularly clear cookies and cache to free up storage space and improve browsing speed.
- Use Chrome’s built-in settings to manage cookies and site data, allowing you to control how websites track you.
- Consider using Chrome’s Guest Mode or Incognito Mode for private browsing sessions without saving history or cookies.
Security and Privacy Settings
When it comes to using Google Chrome on your Mac, ensuring your security and privacy settings are properly configured is essential. Google Chrome offers various features that can help enhance your protection while browsing the web.
Key Security Features in Google Chrome
- Automatic updates: Google Chrome automatically updates to the latest version to ensure you have the latest security patches.
- Sandboxing: Each tab in Google Chrome runs in its own sandbox, preventing malware from affecting other tabs or your system.
- Safe Browsing: Google Chrome warns you if you are about to visit a suspected phishing or malware-infected website.
Adjusting Privacy Settings
- Go to the Chrome menu and select “Settings.”
- Click on “Privacy and security” in the left-hand menu.
- Here, you can adjust settings such as clearing browsing data, managing cookies, and controlling site settings.
Enabling Safe Browsing Features on Mac
- Go to the Chrome menu and select “Settings.”
- Click on “Privacy and security” in the left-hand menu.
- Ensure that “Safe Browsing” is turned on to receive warnings about potentially dangerous sites.
Updates and Maintenance
Keeping Google Chrome updated on your Mac is crucial for security, performance, and compatibility with the latest web technologies. Regular maintenance also ensures smooth browsing experience and prevents issues that may arise due to outdated software.
Importance of keeping Google Chrome updated
- Security patches: Updates often include fixes for vulnerabilities that could be exploited by cyber threats.
- Improved performance: Updates may optimize the browser for faster loading times and responsiveness.
- New features: Updates bring new functionalities and tools to enhance your browsing experience.
How to check for updates and install them
- To manually check for updates, click on the three dots in the top right corner of Chrome, go to Help, and select About Google Chrome. Here, you can see if there are any pending updates.
- If updates are available, Chrome will automatically download and install them. You may need to restart the browser to complete the update process.
- Alternatively, you can enable automatic updates in Chrome settings to ensure you always have the latest version.
Regular maintenance tips to ensure smooth performance
- Clear cache and cookies regularly to free up space and improve loading times.
- Disable or remove unnecessary extensions to reduce clutter and improve browser speed.
- Check for and remove malware or adware that may affect Chrome’s performance.
- Monitor your browsing habits and avoid visiting suspicious or malicious websites to prevent security risks.
Epilogue
In conclusion, mastering the installation and setup of Google Chrome on your Mac opens up a world of possibilities for efficient browsing and enhanced security. Stay up to date, customize your experience, and enjoy a seamless online journey with Google Chrome on your Mac.