Embark on the journey of Sage Drive installation, paving the way for enhanced efficiency and collaboration within your business environment. As we delve into the intricacies of setting up Sage Drive, you’ll uncover the key aspects that ensure a seamless experience for users.
Unraveling the complexities of installation and configuration, this guide serves as your compass to navigate through the world of Sage Drive with ease.
Introduction to Sage Drive Installation
Sage Drive is a cloud-based feature integrated into Sage software, allowing businesses to access and work on their accounting data remotely. Its purpose is to provide real-time collaboration among team members, facilitate data sharing, and enhance overall efficiency in financial management.
Benefits of Using Sage Drive for Businesses
- Improved Team Collaboration: Enables multiple users to work on the same data simultaneously, promoting teamwork and reducing delays.
- Remote Access: Access data from anywhere at any time, providing flexibility for business operations.
- Data Security: Data is securely stored in the cloud with encryption, ensuring protection against unauthorized access or data loss.
- Automatic Updates: Ensures that all users are working on the latest version of the data, reducing errors and discrepancies.
Importance of Proper Installation of Sage Drive
Proper installation of Sage Drive is crucial for seamless operations as it ensures that all users can connect to the cloud platform effectively. Without a correct installation process, businesses may face connectivity issues, data syncing errors, or security vulnerabilities. It is essential to follow the installation guidelines provided by Sage to maximize the benefits of Sage Drive and maintain a smooth workflow.
System Requirements for Sage Drive Installation
To successfully install Sage Drive, users need to ensure their system meets the minimum requirements and any additional prerequisites necessary for a smooth installation process. Compatibility with existing software and hardware is crucial to avoid any issues during setup.
Minimum System Requirements
- Operating System: Windows 7 or later, macOS 10.12 or later
- Processor: 2.0 GHz or higher
- RAM: 4 GB or higher
- Storage: 4 GB available space
- Internet Connection: High-speed for optimal performance
Additional Software and Hardware Prerequisites
- Web Browser: Latest version of Chrome, Firefox, Safari, or Edge
- Database Software: MySQL 5.7 or higher for Sage Drive functionality
- Screen Resolution: 1280 x 768 or higher
Compatibility Issues
- Firewall Settings: Ensure firewall permissions are set to allow Sage Drive to function properly
- Antivirus Software: Some antivirus programs may flag Sage Drive as a potential threat, requiring adjustments to settings
- Network Configuration: Issues may arise if network settings are not optimized for Sage Drive connectivity
Step-by-Step Guide for Installing Sage Drive
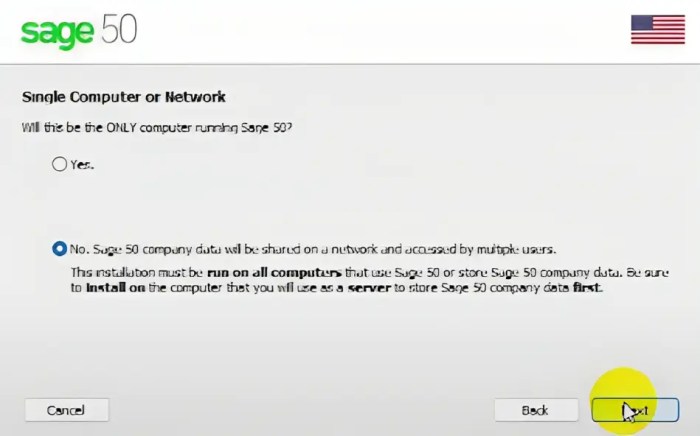
To ensure a smooth installation process for Sage Drive, follow the detailed steps Artikeld below.
Step 1: Download Sage Drive Installer
- Visit the official Sage website and log in to your account.
- Locate the Sage Drive installer and download it to your computer.
- Double-click on the downloaded file to begin the installation process.
Step 2: Installation Wizard
- Follow the on-screen instructions provided by the installation wizard.
- Accept the license agreement and choose the installation location on your computer.
- Click “Install” to begin the installation process.
Step 3: Configure Sage Drive
- Once the installation is complete, launch Sage Drive on your computer.
- Log in to your Sage account and follow the prompts to set up Sage Drive.
- Ensure that you have a stable internet connection for syncing your data.
Tips for a Smooth Installation
- Make sure your computer meets the system requirements for Sage Drive.
- Disable any antivirus software temporarily during the installation process.
- Back up your data before installing Sage Drive to prevent any data loss.
Common Errors and Troubleshooting
- If you encounter an error during installation, try restarting your computer and reinstalling Sage Drive.
- Ensure that you have administrative privileges to install software on your computer.
- Contact Sage support if you continue to face issues with the installation process.
Configuring Sage Drive after Installation
Upon completing the installation of Sage Drive, it is crucial to configure the settings to ensure smooth operation and data synchronization. This involves adjusting various parameters and permissions to tailor Sage Drive to your specific needs.
Setting Up User Permissions and Access Levels
To set up user permissions and access levels within Sage Drive, follow these steps:
- Create user accounts for each individual who will be accessing Sage Drive.
- Assign specific permissions to each user based on their role within the organization.
- Determine access levels for each user, restricting or allowing them to view, edit, or delete certain data.
- Regularly review and update user permissions to ensure data security and integrity.
Synchronization Process Between Different Devices
The synchronization process between different devices using Sage Drive is seamless and efficient. Here’s how it works:
- Ensure all devices have the Sage Drive application installed and updated to the latest version.
- Log in to your Sage Drive account on each device using the same credentials.
- Make changes to your data on one device, and it will automatically sync with all other connected devices in real-time.
- Monitor the synchronization status to ensure all changes are successfully transferred across all devices.
Troubleshooting Common Issues with Sage Drive Installation
When installing Sage Drive, users may encounter various common issues that can hinder the process. It is essential to address these problems promptly to ensure a smooth installation and operation of Sage Drive. Below, we will discuss some of the most common problems users face during the installation process and provide solutions and workarounds to help resolve them effectively.
Error Message: “Unable to Connect to Sage Drive Server”
If you receive an error message stating “Unable to Connect to Sage Drive Server” during installation, it may be due to network connectivity issues. To resolve this problem, check your internet connection and ensure that there are no firewall restrictions blocking Sage Drive access. You can also try restarting your router or connecting to a different network to see if the issue persists.
Slow Performance or Syncing Issues
Slow performance or syncing issues with Sage Drive can be frustrating but can often be resolved by optimizing your network settings. Ensure that your internet connection is stable and that you have sufficient bandwidth to support Sage Drive’s data syncing requirements. You can also try restarting the Sage Drive application or your device to improve performance.
Error Message: “Sage Drive Not Responding”
If you encounter an error message stating “Sage Drive Not Responding,” it may indicate a software conflict or compatibility issue. Try updating Sage Drive to the latest version or reinstalling the application to resolve any potential software conflicts. Additionally, ensure that your device meets the minimum system requirements for Sage Drive installation.Regular maintenance and updates are crucial for preventing future problems with Sage Drive.
By keeping your software up to date and addressing any issues promptly, you can ensure a seamless experience with Sage Drive and maximize its benefits for your business operations.
Outcome Summary
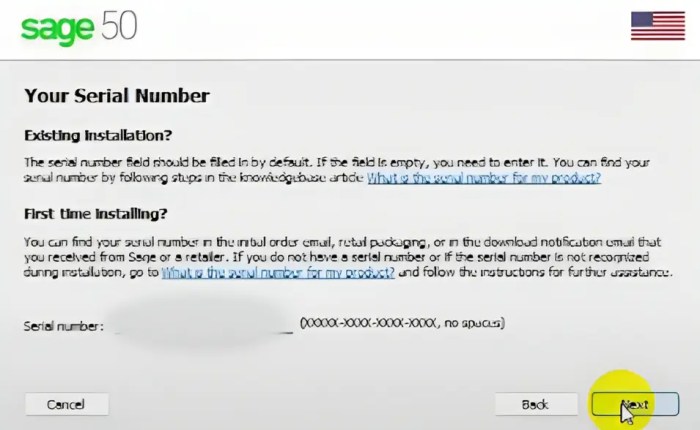
In conclusion, mastering the art of Sage Drive installation empowers businesses to stay ahead in the digital landscape, fostering productivity and connectivity across all fronts. By following these guidelines and troubleshooting tips, you’re equipped to harness the full potential of Sage Drive for your organizational needs.